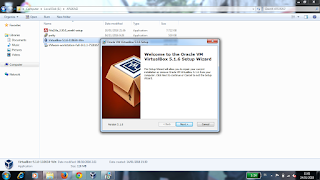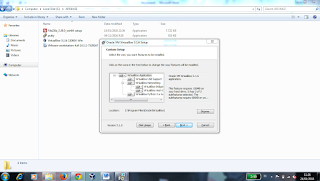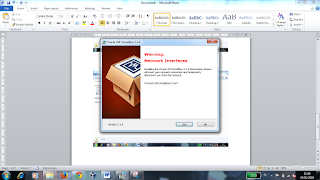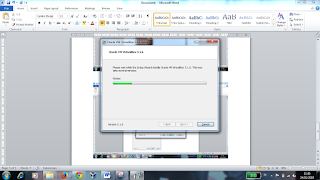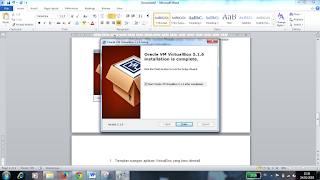Instalasi VirtualBox
Dibuat oleh:
Nauroh Syifa Fadhillah (XI TKC C/22)
SMK N 1
NGAWEN
Tahun Pelajaran 2017/2018
Alamat : Jono, Tancep, Ngawen,
Gunungkidul, Yogyakarta
Kata
Pengantar
Puji syukur saya
panjatkan ke hadirat Allah S.W.T yang telah memberikan kesehatan jasmani dan
rohani, sehingga saya dapat mengerjakan dan menyelesaikan makalah tentang
Instalasi Virtual Box. Shalawat serta salam semoga selalu tercurah limpahkan
kepada Nabi besar kita Nabi Muhammad S.A.W dan tak lupa kepada para sohabatnya
para tabi’in-tabi’innya juga kita selaku umat yang selalu mengikuti jejaknya
hingga ahkir zaman nanti.
Saya sangat
menyadari bahwa masih banyak keterbatasan tingkat kemampuan dan pemahaman
sehingga makalah yang saya buat masih banyak kekurangan dan masih jauh dari
kata sempurna, karena yang benar hanya milik Allah. Dalam proses penyelesaian
makalah ini banyak yang membantu saya baik dari segi pengetahuan maupun
dorongan moral dari semua pihak. Oleh karena itu saya ingin menyampaikan rasa
terima kasih yang sebesar-besarnya kepada guru dan teman – teman.
Ngawen,
30 Januari 2018
Penyusun
Daftar Isi
Halaman sampul
Kata pengantar
Daftar isi
BAB I PENDAHULUAN
1.1 Latar belakang
1.2 Tujuan
BAB II PEMBAHASAN
2.1 Sejarah virtualbox
2.2 Pengerian virtualbox
2.3 Cara menginstall virtualbox
BAB III PENUTUP
3.1 Kesimpulan
Daftar pustaka
BAB I PENDAHULUAN
1.1 Latar belakang
Dalam aspek kehidupan manusia saat ini
tidak dapat dilepaskan dari teknologi khususnya teknologi komputer. Saat ini
banyak teknologi komputer yang begitu berkembang pesat apalagi di dunia
internasional tak jauh dari teknologi
komputer hal ini pula yang menyebabkan kebanyakkan orang belajar dan ingin tahu
akan ilmu serta pengembangan teknologi komputer.
Mungkin bagi informasi teknologi (IT) nama virtual box sudah tidak asing lagi
didengar. Biasanya virtualbox digunakan untuk mencoba sebuah sistem operasi tanpa
harus menimpa sistem operasi yang sudah ada. VirtualBox adalah sebuah software yang
berfungsi untuk metode pembelajaran dalam menginstall Operasi Sistem secara
virtual. Jadi pada intinya jika ingin belajar menginstall PC tidak perlu
membongkar dan install ulang, cukup menggunakan virtual box sehingga bisa
menginstall OS ke dalam PC. Hanya saja sifatnnya virtual, tetapi tidak akan
jauh berbeda dengan yang aslinya.
1.2 Tujuan
Adapun
tujuan dari pemmbuatan laporan ini
adalah :
1.
Kita
dapat mengetahui apa sebenarnya Virtual Box
2.
Kita
dapat mengetahui Proses Instalasi Windows 7
3.
Kita
dapat mengetahui bagian – bagian dari perangkat tersebut.
4.
Kita
dapat mengetahui fungsi atau kegunaannya.
5.
Kita
dapat memahami seluruh isi dari makalah ini.
BAB II PEMBAHASAN
2.1 Sejarah Virtual Box
Virtual box pertama kali dikembangkan
oleh perusahaan Jerman (Innotek GmbH). Pada February 2008, Inootek GmbH
diakusisi oleh [Sum Microsystem]. Kata virtualisasi juga merujuk ke kamus
Oxford (Convert “something” to a computer generated simulation of relity).
Oracle
VM VirtualBox adalah perangkat lunak instalasi yang dapat digunakan untuk
mengeksekusi sistem operasi “tambahan” di dalam sistem operasi “utama”. Sebagai
contoh, jika seseorang mempunyai sistem operasi MS Windows yang terpasang di
komputernya, maka seseorang tersebut dapat pula menjalankan sistem operasi lain
yang diinginkan di dalam sistem operasi MS Windows. Fungsi ini sangat penting
jika seseorang ingin melakukan ujicoba dan simulasi instalisasi suatu sistem
tanpa harus kehilangan sistem yang ada. Aplikasi dengan fungsi sejenisnya
adallah Vmware dan Microsoft Virtual PC.
Menurut Wahidun
cara menggunakan virtualbox (virtual mesin) mempermudah kita belajar komputer
meski tidak memiliki komputer atau yang takut komputernya rusak karena salah
oprek, teratasi dengan adanya virtualbox. Dan jenis virtual mesin /virtual box
ini banyak ragamnya, seperti milik microsoft bernama virtualPC, ada lagi QEMU
emulator, ada vmware dan banyak lagi yang lainnya. Di antara sekian virtual
mesin tersebut saya pertama kali menggunakan qemu, dan sekarang lebih menyukai
virtualbox, yang support di mesin windows manapun, tanpa harus mendownload file
yang sama, virtualbox dapat di jalankan di mesin 32 mapun 64.
2.2 Pengertian Virtualbox
VirtualBox adalah perangkat lunak virtualisasi
yang dapat digunakan untuk mengeksekusi sistem operasi “tambahan” di dalam
sistem operasi “utama”. Sebagai contoh, jika seseorang mempunyai sistem operasi
MS Windows yang terpasang di komputernya, maka yang bersangkutan dapat pula
menjalankan sistem operasi lain yang diinginkan di dalam sistem operasi MS
Windows tersebut.
VirtualBox adalah sebuah software
yang berfungsi untuk metode pembelajaran dalam menginstall Operasi Sistem
secara virtual. Jadi pada intinya jika ingin belajar menginstall PC tidak perlu
membongkar dan install ulang, cukup menggunakan virtual box sehingga bisa
menginstall OS ke dalam PC. Hanya saja sifatnnya virtual, tetapi tidak akan
jauh berbeda dengan yang aslinya.
VirtualBox
bebas didownload dan digunakan (lisensi GNU GPL versi 2) serta mendukung banyak
jenis ystem operasi, baik untuk versi 32 bit maupun 64 bit, baik sebagai host, mulai ystem operasi
Windows, Linux, Macintosh, dan Solaris, serta sebagai guest untuk lebih banyak ystem operasi,
mulai dari Windows (NT 4.0, 2000, XP, 2003 Server, Vista, Windows 7, Windows
8), DOS/Windows 3.x, Linux (2.4, 2.6 dan 3.x), Solaris dan OpenSolaris, OS/2,
sampai OpenBSD.
2.3 Cara menginstall virtualbox
Instalasi VirtualBox dapat
menggunakan file instalasi (offline) atau secara online. Instalasi online hanya
dapat dilakukan untuk hosts Linux. Untuk sistem operasi Windows (32 bit atau 64
bit), download file aplikasi VirtualBox di bagian VirtualBox for Windows hosts.
Selanjutnya sebagai berikut:
1) Klik dua kali pada file aplikasi
VirtualBox yang telah di download tersebut.
Selanjutnya muncul layar selamat datang dalam proses
instalasi VirtualBox.
Klik tombol Next untuk proses
selanjutnya.
Gambar
1.1
2)
Di bagian
ini, dapat menentukan fitur apa yang akan diinstall atau tidak, mulai dari
dukungan
terhadap USB, jaringan sampai script Phyton untuk VirtualBox API. Di
bagian ini kita juga dapat menentukan lokasi folder VirtualBox akan diinstall.
Biarkan seluruh pengaturan folder dan fitur aplikasi yang akan diinstall. Klik
tombol Next untuk proses selanjutnya.
Gambar 1.2
3) Di bagian ini dapat menentukan
apakah cara akses VirtualBox secara cepat (shortcut) akan diinstall pada bagian
desktop dan Quick Launch Bar. Aktifkan Register file associations agar file
dengan ekstensi terkait VirtualBox dikenal oleh sistem operasi. Klik
tombol Next untuk proses selanjutnya.
Gambar 1.3
4) Selanjutnya muncul pemberitahuan,
bahwa dalam proses instalasi, interface atau kartu jaringan yang ada pada
komputer akan dinonaktifkan untuk sementara waktu, namun akan diaktifkan
kembali secara otomatis, dengan tambahan kartu jaringan virtual bawaan dari
VirtualBox. Klik tombol Yes untuk melanjutkan proses
instalasi.
Gambar
1.4
5) VirtualBox sudah memiliki informasi
yang diperlukan dan siap untuk diinstall.
Klik tombol Install untuk
memulai proses instalasi VirtualBox.
Gambar 1.5
Gambar 1.6
6)
Layar
selanjutnya menginformasikan bahwa instalasi VirtualBox sudah selesai
dilakukan. Klik tombol Finish untuk keluar dari proses instalasi
dan menjalankan aplikasi VirtualBox.
Gambar
1.7
7) Tampilan awal aplikasi VirtualBox
yang baru diinstall.
Gambar 1.8
BAB III PENUTUP
Kesimpulan
Dalam mengetahui sejarah pengertian
serta proses intalasi virtualbox dapat disimpulkan bahwa dalam mempelajari
virtualbox untuk menginstall
PC tidak perlu membongkar dan install ulang, cukup menggunakan virtual box
sehingga bisa menginstall OS ke dalam PC. Hanya saja sifatnnya virtual, tetapi
tidak akan jauh berbeda dengan yang aslinya.